Have you ever messed up your Default File Format And Icons by using open with option?
Now you don't have to worry anymore as I have come up with new idea and proper explanation.
In this video you will learn how to bring back to your default file format and icons. Please make sure that you follow the exact steps.
The steps are:
- First click any of your messed up file or application, then go to properties to check the file extension. Eg: Your file extension could be .Ink or .dll…. etc.
- Now click the start menu and type in regedit. (Locate your .Ink or .dll or any file extension folder by doing the following...)
- Click on HKEY_CURRENT_USER.
- Then go to Software.
- Then Microsoft.
- Then Windows.
- Then CurrentVersion.
- Then Explorer.
- Then FileExts.
- Then look for your file .Ink or .dll or any file extension.
- Then double click OpenWithList folder.
- Then delete everything under the "Default" key in the OpenWithList folder. Imp Note:- Make sure you don’t delete the (Default).
- Delete the entire UserChoice folder.
- Close the Registry Editor.
- Hold Alt+Ctrl+Delete for windows 7 on your keyboard and click on the Processes tab in the Windows Task Manager.
- Find explorer.exe and click end process.
- Go to File and then New Task (Run...).
- Type in C:\Windows\explorer.exe into the search box and press Enter.
- Close Windows Task Manager and you're done!.
Video Link Here :-☺↓
https://www.youtube.com/watch?v=PiQ84xZ7ssI

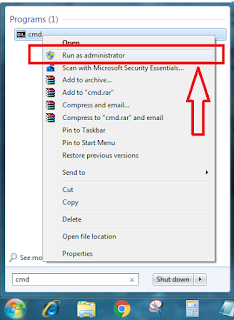



No comments:
Post a Comment