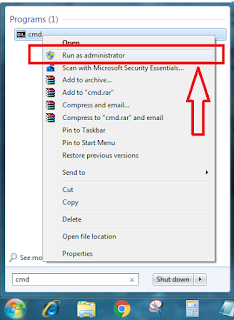In this day and age of Internet, the Wi-Fi router and data connection have become a fundamental amenity for every user. One of the first thing that a user does after waking up is switching on his/her Wi-Fi router while there are some users who never switch off their routers. The Internet plays such an important role that people use it for completing their day to day chores as well as for relaxation. Considering that Wi-Fi has become a central part of our life, it is quite easy to forget the Wifi password. So, here is a simple solution to find the connected Wi-Fi network passwords through command prompt.
Here is a Trick to Find Passwords of All Connected Wi-Fi Networks Using CMD
You may be using many WiFi connections through your desktop or laptop. Sometimes, a situation arises, where you may forget the connected Wifi network password. First of all, you should remember that whenever you connect to a WiFi network and enter the password to connect to that network, you are actually making a new WLAN profile of that WiFi network. In essence, every time you make an Internet connection, that particular profile get stored inside the PC/laptop along with the other required details of the WiFi profile.
In this article, we will be learning how to find a particular Wi-Fi password using the command prompt instead of Windows GUI. These steps work even when you are totally offline or you are not connected to the particular WI-Fi profile you are looking the password for.
How to know the WiFi password using cmd:
Open the command prompt and run it as administrator. One of the first things to do is to open the command prompt in administrator mode. In older Windows 7/8.1 run PC/Laptops right click on command prompt and choose Run as administrator from
- In the next step, we want to know about all the profiles that are stored in our computer. For that type following command in the cmd:
netsh wlan show profile
 From the above list, I want to find out the password for NETGEAR13 Type the following command to see the password of NETGEAR13 or any other Wi-Fi profile you want.
From the above list, I want to find out the password for NETGEAR13 Type the following command to see the password of NETGEAR13 or any other Wi-Fi profile you want.netsh wlan show profile WiFi-name key=clear